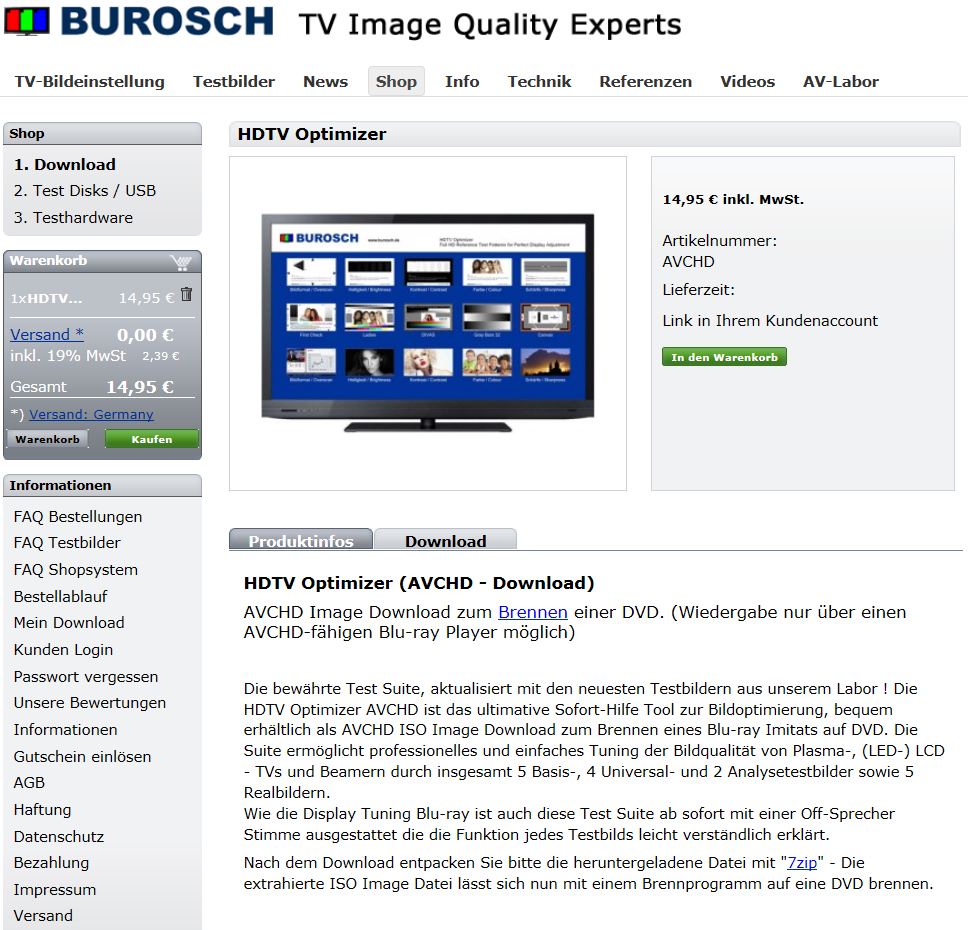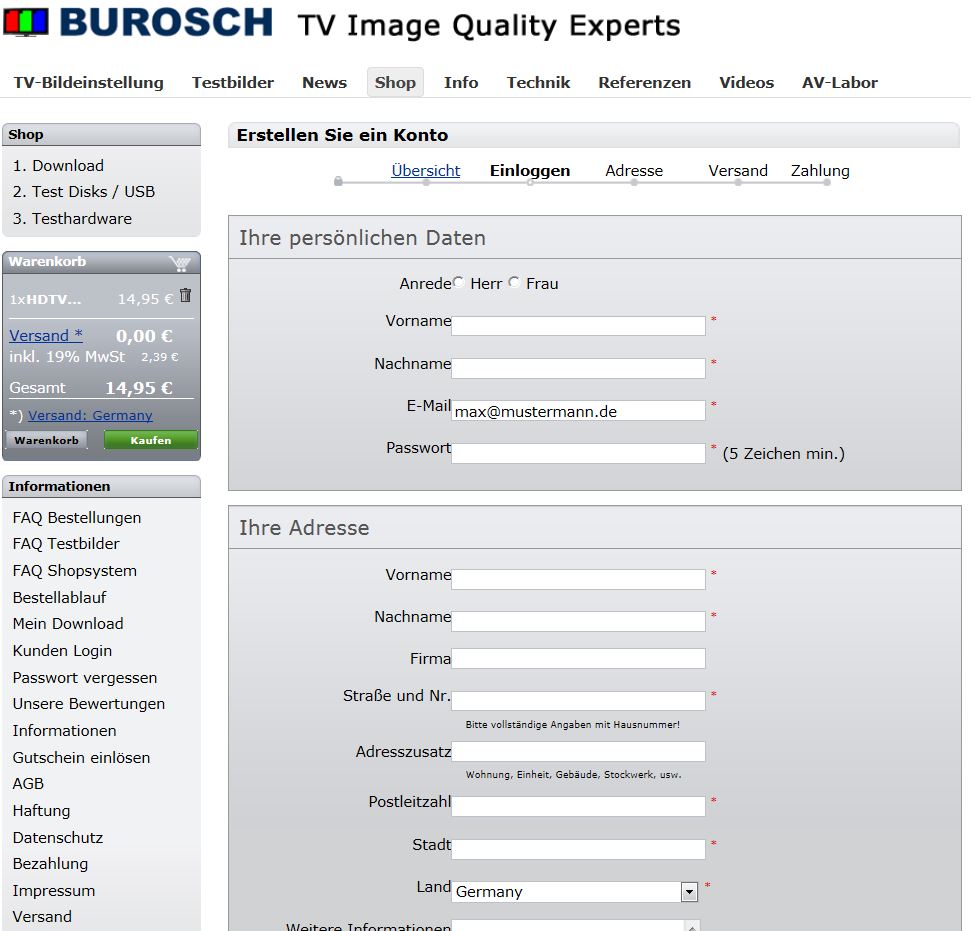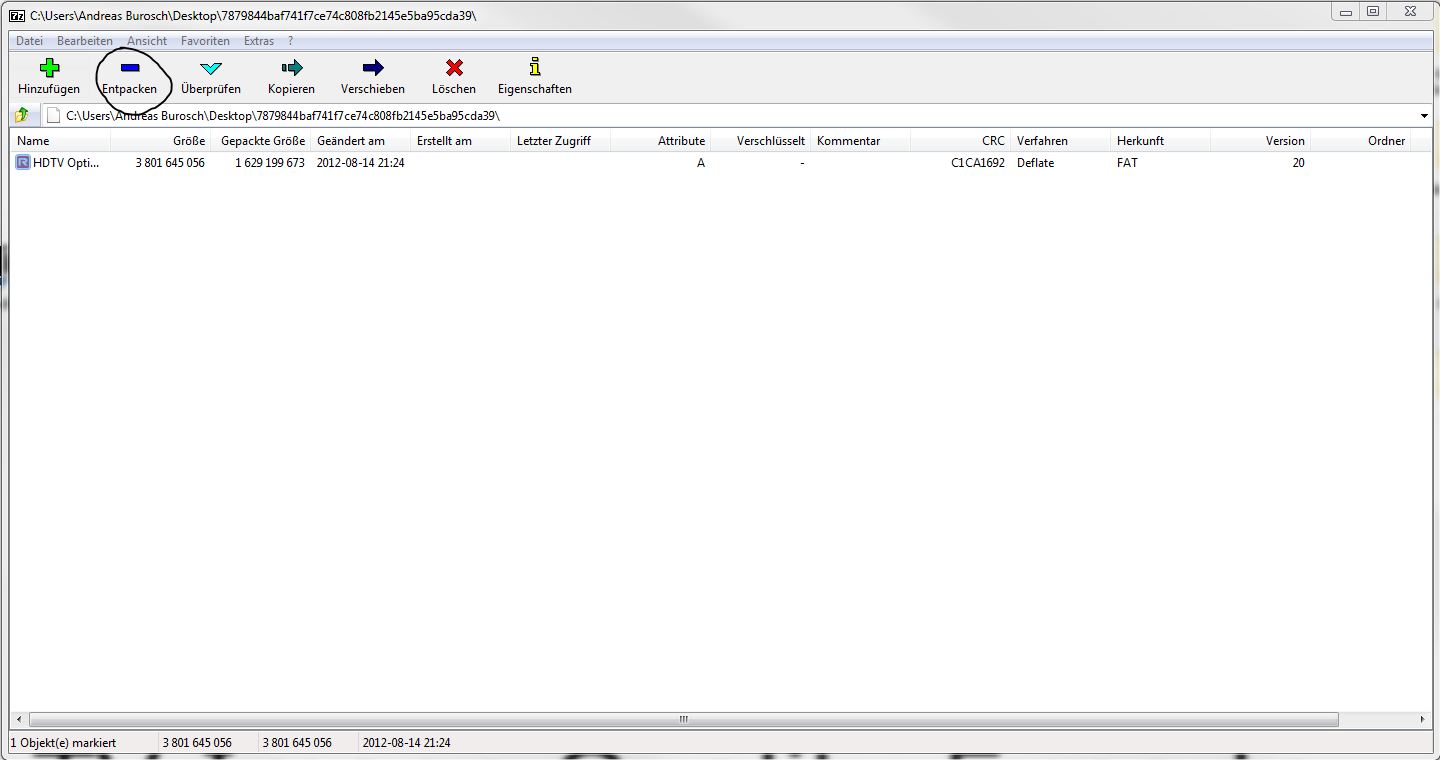Anleitung zum Brennen des HDTV Display Tuning Optimizers auf eine AVCHD-DVD
Anleitung mit Liquid CD (Apple Mac)
Sehr geehrter Kunde, um Ihnen die Verwendung von Burosch Testbildern noch einfacher zu gestalten und ohne Wartezeit auf den Paketdienst, zeigt Ihnen die nachfolgende Anleitung, Schritt für Schritt, wie Sie eine Burosch AVCHD Disk in kurzer Zeit selbst erstellen. Diese Test-Disk kann nur im Anschluss auf Ihrem AVCHD-fähigen Blu-Ray Player in echter FullHD-Qualität wiedergegeben werden. Im Beispiel wird der im Burosch Shop erhältliche Artikel „Display Tuning AVCHD“ verwendet, angefangen bei der Bestellung des Downloads bis hin zur fertigen Disk wird Ihnen ein Überblick über alle Schritte auf Ihrem Weg zur perfekten Bildqualität gegeben.
Die in den kommenden Schritten verwendete Software ist die Brennsuite ImgBurn, welche Ihnen bei Chip.de zum kostenlosen Download zur Verfügung steht. Für weitere Informationen zum Format AVCHD, welches es Ihnen erlaubt eine handelsübliche Disk mit 1920x1080px. Full-HD Inhalt zu bespielen, lesen Sie bitte auch: http://de.wikipedia.org/wiki/AVCHD
Schritt 1: Der Download
Im ersten Schritt müssen Sie die im späteren Verlauf zu brennende Datei von der Homepage www.burosch.de herunterladen. Dazu besuchen Sie die Internetseite und navigieren in den Shop. Falls Sie die Datei bereits besitzen, lesen Sie bitte weiter in Schritt 2 der Anleitung.
Nach einem Klick auf das Produkt öffnet sich die detaillierte Artikelbeschreibung. Mit einem weiteren Klick auf das Warenkorbsymbol befördern Sie den Artikel in Ihren Warenkorb, der am rechten Rand des Bildschirms angezeigt wird. Als Summe erscheint hier nach der Auswahl nun 14,95 €.
Das bei Ihnen angezeigte Bild sollte damit der folgenden Abbildung entsprechen.
Nun da sich das Produkt in Ihrem Warenkorb befindet wählen Sie bitte im rechts stehenden, grauen Bereich des oberen Bildes den Button „Bestellen“. Nachdem Sie das getan haben, wird Sie der durchgehend strukturierte und im Folgenden erläuterte Bestellprozess zu Ihrem Produkt führen.
Während des kompletten Bestellvorgangs zeigt Ihnen diese Leiste, zur leichteren Orientierung an, in welchem der einzelnen Schritte Sie sich momentan befinden.

Je nachdem, ob Sie bereits Kunde unserer Firma sind oder ein neues Benutzerkonto anlegen möchten, können Sie Ihre Auswahl im folgenden Fenster treffen. Geben Sie unbedingt Ihre vollständigen und korrekten Daten ein.
Bitte stimmen Sie nun den Allgemeinen Geschäftsbedingungen unserer Firma zu.
In Bezug auf Hardware haben Sie selbstverständlich das gesetzliche Recht der Rückgabe - trotzdem sind Software Downloads auf Grund des Urheberrechts und ihrer Immaterialität vom Widerrufs- und Rückgaberecht ausgeschlossen.
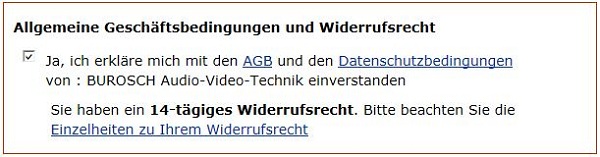
Da es sich um einen Download handelt, wird Ihnen der Artikel nach Abschluss des Bestellvorgangs über einen Link automatisch zum Herunterladen bereitgestellt. Um den Bestellvorgang abzuschließen wählen Sie bitte eine der untenstehenden Zahlungsmöglichkeiten.

Sobald der Bestellvorgang, nach Wahl des Zahlungsmittels und gegebenenfalls sofortiger Zahlung durch PayPal und Sofortüberweisung, abgeschlossen ist, erhalten Sie eine E-Mail in der sich die Auftragsbestätigung befindet.
Nach Eingang der Zahlung, was im Falle einer Banküberweisung bis zu drei Werktage dauern kann, empfangen Sie eine weitere E-Mail (vgl. Bild) in der sich der Link zum Download Ihres Produkts befindet. Zusätzlich steht der Downloadlink in Ihrem Kundenaccont.
Der Geldeingang via PayPal und Sofortüberweisung findet unverzögert statt. Somit erhalten Sie auch sofort eine E-Mail mit Ihrem Link (vgl. folgender Screenshot).
Im Anhang dieser Mail wird Ihnen auch unsere Rechnung im PDF Format zugesandt.
So sieht unser Mail aus - mit dem Link zum Download ( z.B. Artikel Nr.: 202 )
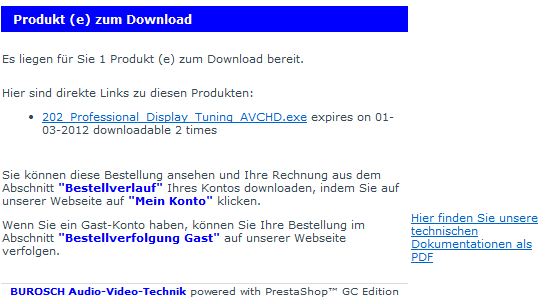
Nun können Sie durch Klicken auf den Downloadlink Ihren erworbenen Artikel herunterladen.
Bitte beachten Sie die Dateigröße von 1,5 GB, stellen Sie im voraus bitte sicher, dass Sie über einen entsprechenden, modernen Internetzugang verfügen.
Hinweis:
Bei neueren Versionen von Windows (ab Vista), wird nachdem Sie auf den Link zum Download geklickt haben ein Fenster aufgehen mit der Frage, ob Sie die Datei wirklich herunterladen möchten – klicken Sie hier auf „JA“. Bei dieser Frage handelt es sich ausschließlich um eine Sicherheitsmaßnahme von Windows, die Sie vor dem Herunterladen schädlicher Programme bewahren soll. Alle unsere Artikel sind 100% frei von schädlicher Software in Form von Werbung oder Viren, was laufend kontrolliert wird.
Nachdem Sie dem Download der Datei zugestimmt haben wird ein Fenster, in der Art des Nachfolgenden angezeigt welches je nach verwendeter Windows Version leicht in der Darstellung variieren kann.
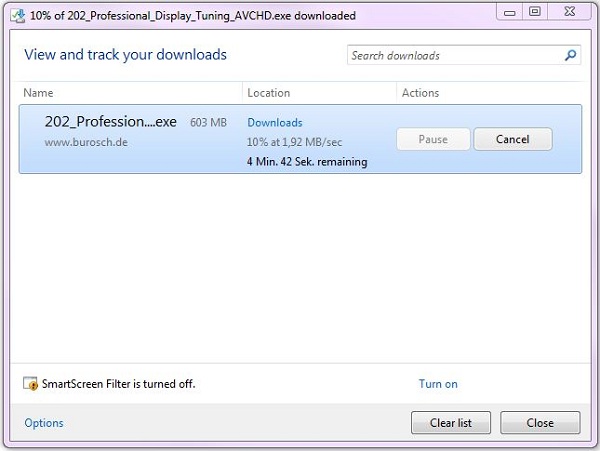
Sobald der Download abgeschlossen ist, befindet sich die Datei auf Ihrem PC. Schritt 1 der vorliegenden Anleitung ist somit abgeschlossen.
Schritt 2: Vorbereitung zur Disk-Erstellung - Extrahieren mit 7-Zip
Auf Grund der großen Datenmenge, welche durch die reichhaltige Auswahl von Testbildern begründet ist, ist die von Ihnen in Schritt 1 heruntergeladene Datei im ZIP Format gepackt. Dieses Dateiformat erlaubt es größere Datenmengen zu verkleinern und damit Platz zu sparen. Zum extrahieren empfehlen wir die Software 7-Zip, welche bei www.chip.de zum freien Download steht. Nachdem Sie 7-Zip gedownloadet und erfolgreich installiert haben, könne Sie das Image einfach in 7-Zip ziehen. Wählen Sie die DAtei aus, drücken Sie auf "Entpacken", wählen Sie den gewünscheten Speicherort aus und befolgen Sie die Anwesungen von 7-Zip.
Schritt 3: Brennen einer AVCHD Disk mit ImgBurn
Hinweis: Achten Sie darauf, dass Sie im Installationsprozess die Häkchen bei „ASKToolbar“ entfernen, um keine zusätzlichen Programme zu installieren.
Vergleichbar mit dem Vorgehen bei Nero 11 öffnen Sie bitte das Programm ImgBurn, welches Sie nach der erfolgreich abgeschlossenen Installation über folgendes Symbol erreichen.
Sobald Sie ImgBurn gestartet haben öffnet sich ein Übersichtsfenster indem Sie die Art des Brennvorgangs einstellen können. Wählen Sie bitte die Option im linken oberen Bereich „Write image file to disc“, welche Sie auch im nachfolgenden Bild erkennen können.
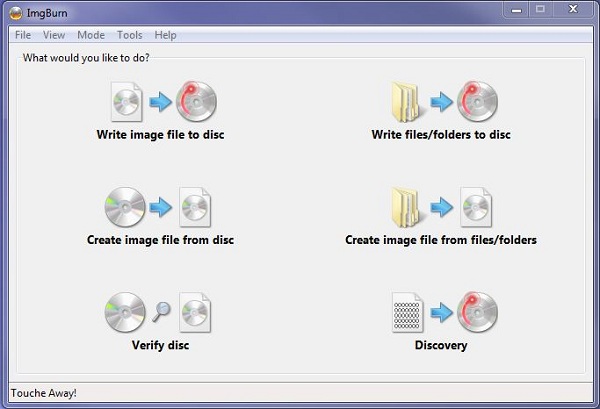
Der Klick auf die Schaltfläche öffnet ein weiteres Fenster. Im oberen Teil sind die Worte „Please Select a file“ zu lesen. Rechts neben ihnen ist ein kleines Symbol, durch das Sie in ein Dateibrowser gelangen. Wählen Sie nun bitte die in Schritt 2 der Anleitung entpackte Datei aus. Diese befindet sich im ISO-Format. Durch ein Bestätigen über den Button „Öffnen“, kommen Sie zurück zur Übersichtanzeige, welche Sie vorhin bereits gesehen haben. Legen Sie nun bitte eine leere DVD in Ihr Laufwerk.
Nach Durchführung der oben genannten Punkte sollte das zu sehende Fenster dem im unten stehenden Bild in weiten Teilen gleichen.
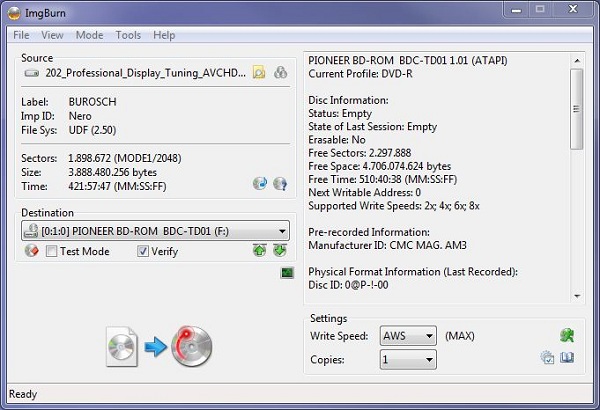
Bitte betätigen Sie nun die Schaltfläche in deren Mitte der blaue Pfeil aus dem oberen Bild zu sehen ist. Der Brennvorgang wird nun gestartet.
Hinweis:
Wenn Sie das Programm ImgBurn auf einem Laptop ausführen, kann es dazu kommen, dass während des Brennens eine Meldung auf Englisch erscheint, welche im linken Teil Ausrufezeichen auf gelben Grund zeigt. Schließen Sie daraufhin bitte das CD-Laufwerk Ihres Laptops, welches sich zuvor geöffnet hat, und bestätigen mit „OK“. Der Brennvorgang wird nun fortgesetzt.
Sobald der Fortschrittsbalken die 100%-Marke erreicht ist Ihre Burosch AVCHD Test-Disk fertig gebrannt. Das Team von Burosch wünscht Ihnen viel Spaß bei der Einstellung Ihres TV-Geräts.
Mehr TV-Bildqualität ist mehr Filmgenuss!
Die widerrechtliche Weitergabe unserer Testbilder bzw. Dateien wird untersagt und ist strafbar. Zur Kennzeichnung sind alle Download mit einem "Wasserzeichen" gekennzeichnet, welches aus einer individuellen Nummer und dem Kaufdatum besteht.